Настройка электронной почты на iPhone может показаться сложной задачей для новичков, но этот процесс достаточно прост, если следовать инструкциям. В этой статье мы расскажем, как легко и быстро настроить почтовый ящик на вашем устройстве. Дополнительно рассмотрим основные моменты, которые могут вызвать затруднения.
Шаг 1: Откройте приложение “Настройки”
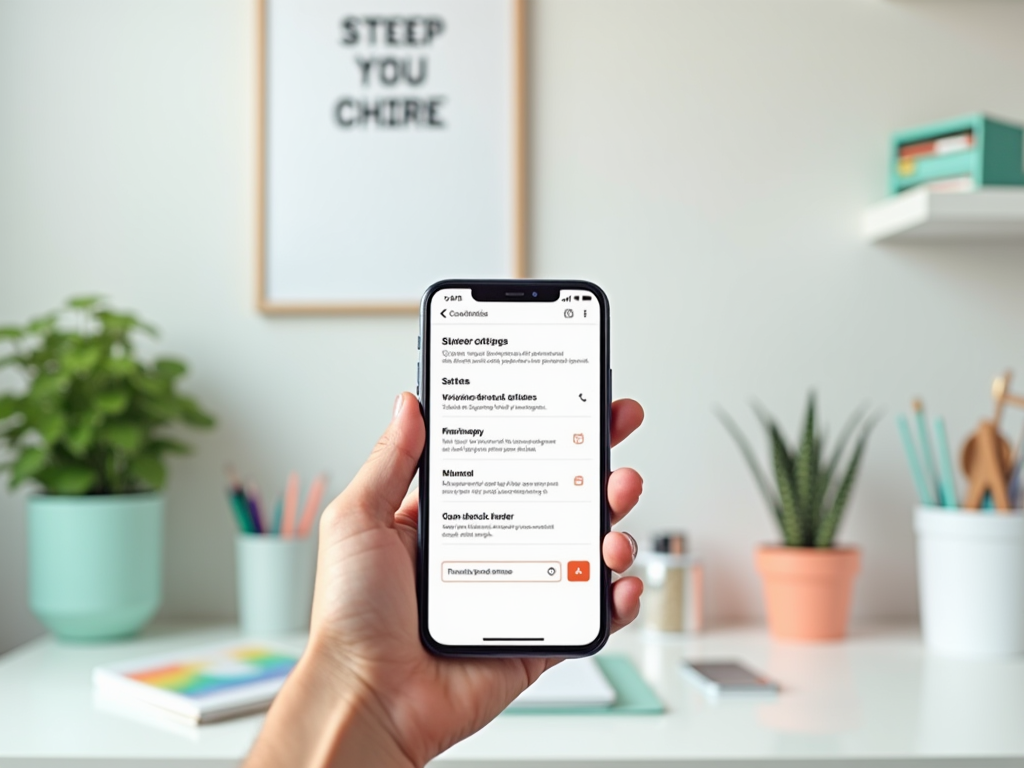
Первый шаг в процессе настройки — это открытие приложения “Настройки” на вашем iPhone. Это приложение расположено на главном экране устройства и имеет значок в виде серого зубчатого колеса. Внутри меню “Настройки” вы найдете множество различных опций, касающихся вашего устройства и его функционала. Найдите раздел, который отвечает за почту, чтобы перейти к следующему шагу.
После открытия приложения “Настройки” прокрутите вниз, чтобы найти раздел “Почта”. Этот раздел может также называться “Пароли и учетные записи” в зависимости от вашей версии iOS. Нажмите на него, чтобы войти. Здесь вы сможете добавить новые учетные записи, а также управлять существующими.
Шаг 2: Добавление новой учетной записи
Как только вы окажетесь в разделе “Почта”, выберите опцию “Добавить учетную запись”. Вы увидите список популярных почтовых провайдеров, таких как iCloud, Microsoft Exchange, Google, Yahoo, и другие. Если ваш провайдер указан в списке, просто выберите его. Если его нет, выберите “Другая”.
Шаг 3: Ввод учетной информации
После выбора провайдера вам нужно будет ввести учетные данные. Это включает: имя, адрес электронной почты, пароль и описание учетной записи. Убедитесь, что вы ввели всю информацию правильно, так как малейшая ошибка может помешать успешной настройке.
Шаг 4: Настройка параметров сервера
Если вы выбрали “Другая”, вам потребуется вручную настроить параметры сервера. Вам потребуется ввести информацию по следующему списку:
- Имя хоста входящего сервера
- Имя пользователя (адрес электронной почты)
- Пароль
- Имя хоста исходящего сервера
- Имя пользователя (адрес электронной почты)
- Пароль
Эти данные обычно можно найти на сайте вашего почтового провайдера.
Шаг 5: Завершение настройки и проверка почты
После ввода всех необходимых данных нажмите “Сохранить”. iPhone попытается соединиться с указанными серверами, чтобы проверить правильность введенной информации. Если все указано верно, учетная запись будет успешно добавлена, и вы сможете открыть приложение “Почта” на вашем устройстве для проверки входящих писем.
Итог
Теперь вы знаете, как настроить электронную почту на iPhone. Выполнив все шаги правильно, вы сможете быстро получить доступ к своей электронной почте и пользоваться всеми ее функциями. Не пугайтесь, если что-то не получилось с первого раза. Перепроверьте введенные вами данные и попробуйте снова.
Часто задаваемые вопросы
Как изменить настройки существующей учетной записи на iPhone?
Откройте “Настройки” > “Почта” > “Учетные записи”, выберите нужную учетную запись для изменения и внесите необходимые корректировки.
Что делать, если мне не удается подключиться к серверу?
Проверьте, правильно ли введены имя хоста и пароль. Также убедитесь, что у вас есть стабильное интернет-соединение.
Как удалить почтовую учетную запись на iPhone?
Перейдите в “Настройки” > “Почта” > “Учетные записи”, выберите учетную запись, которую хотите удалить, и нажмите на “Удалить учетную запись”.
Почему мои письма не синхронизируются с почтовым сервером?
Убедитесь, что на вашем устройстве активирована функция “Синхронизация почты”, и проверьте правильность настроек сервера.
Можно ли использовать несколько учетных записей электронной почты на одном iPhone?
Да, iPhone поддерживает использование нескольких учетных записей. Вы можете добавлять и переключаться между ними в разделе “Учетные записи”.
